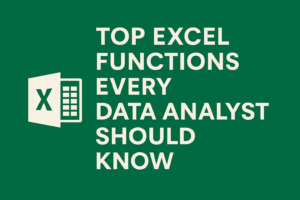🧩 How to Create and Use LAMBDA Functions in Excel for Data Analytics
With Excel’s continuous evolution into a powerful data analysis tool, the introduction of the LAMBDA function marks a major step toward more modular, reusable, and scalable spreadsheet solutions. If you’ve ever wanted to create custom functions without VBA or Office Scripts, LAMBDA is your gateway.
In this post, we’ll explore how to write, define, and use LAMBDA functions in Excel—specifically within a data analytics context.
This post is structured for developers, data analysts, and advanced Excel users who want to modularize logic and improve efficiency in their spreadsheets.
🧠 What Is the LAMBDA Function in Excel?
The LAMBDA function allows you to create custom, reusable functions using Excel formulas—no macros, no code, no plugins. It essentially turns a block of logic into a named function.
Syntax:
=LAMBDA(parameter1, parameter2, ..., calculation)
Once defined, a LAMBDA can be used like any built-in Excel function by assigning it a name via the Name Manager.
🧪 Why Use LAMBDA for Data Analytics?
- ✅ Encapsulation of logic: avoid repeated formulas
- ✅ Custom analytical functions tailored to business rules
- ✅ No need for VBA or Office Scripts
- ✅ Enables recursive functions (with
LET) - ✅ Improved readability and maintainability
🔧 Creating Your First LAMBDA Function
Example 1: A Simple Z-Score Calculator
Suppose you want to calculate a z-score for a value x, given the mean and standard deviation.
Formula:
=LAMBDA(x, mean, sd, (x - mean) / sd)
To save it:
- Go to Formulas → Name Manager → New
- Name:
ZScore - Refers To
=LAMBDA(x, mean, sd, (x - mean) / sd) - Now use it in a cell:
=ZScore(A2, $B$1, $B$2)
🔄 Example 2: Conditional Classification
Imagine you’re classifying values into risk categories:
- High: >80
- Medium: 50–80
- Low: <50
LAMBDA:
=LAMBDA(score, IF(score > 80, "High", IF(score >= 50, "Medium", "Low")) )
Save it as RiskCategory, then apply it to data:
=RiskCategory(C2)
📊 Example 3: Percentage Change Function for Time Series Analysis
Use a custom function to calculate the percent change between two values:
=LAMBDA(current, previous, IF(previous = 0, "", (current - previous) / previous))
Save as PercentChange and use:
=PercentChange(B3, B2)
🧱 Advanced Use: Nesting with LET and Recursive Logic
You can use LET inside LAMBDA to define variables and make your formulas more readable.
Example 4: Normalize Value Within Range
=LAMBDA(x, minVal, maxVal, LET( range, maxVal - minVal, IF(range = 0, 0, (x - minVal) / range) ) )
Save as Normalize, use like:
=Normalize(A2, $A$2, $A$100)
📌 Tips for Using LAMBDA in Analytics Workflows
- Use Name Manager to document and organize all custom LAMBDAs.
- Combine with
LETfor readable and optimized expressions. - Wrap repetitive Power Query logic in LAMBDA for faster iteration.
- Great for financial modeling, forecasting, scoring functions, and more.
🚫 Limitations to Be Aware Of
- Available only in Excel 365 (Modern Excel)
- Cannot directly reference ranges inside the LAMBDA body unless passed as parameters
- Performance may suffer with deeply nested LAMBDAs or volatile inputs
✅ Final Thoughts
The LAMBDA function bridges the gap between spreadsheet usability and programming flexibility. By integrating custom logic directly into formulas, Excel users can now build powerful data analytics workflows without writing a single line of code outside the sheet.
For data professionals, mastering LAMBDA is a step toward more robust, modular, and scalable Excel models.